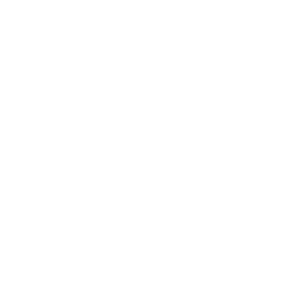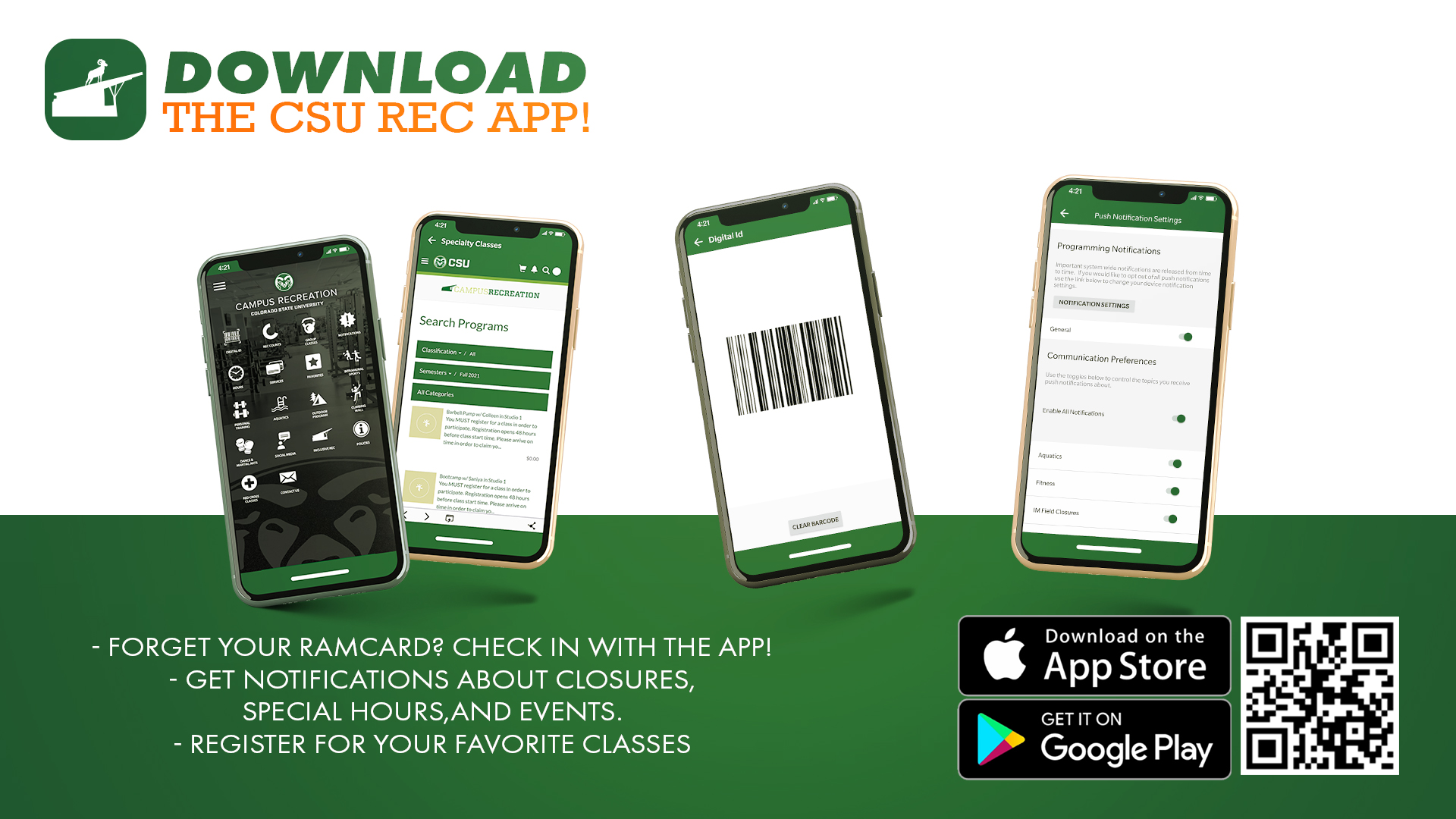
Features
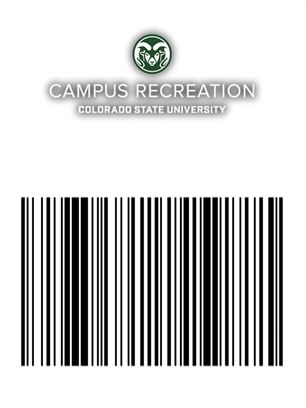
Click the digital ID icon in the upper left corner of the dashboard and the CSU Rec App will generate a barcode you can use to scan into the Student Recreation Center. Did you leave your RamCard at home? Not a problem – once you download the app, you’ll always be able to scan in from your phone.
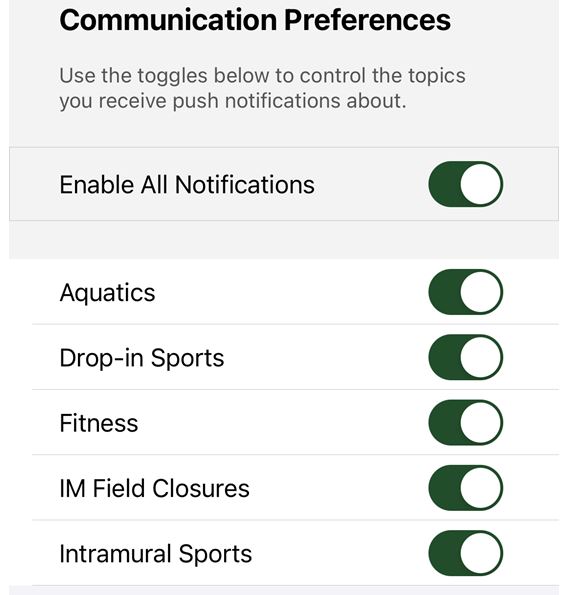
If you enable push notifications, you’ll be able to stay up-to-date with current news. You can opt-in for all notifications or you can customize the areas you stay informed about. Our current notification groups include:
- Aquatics (for pool closures and program offerings)
- Drop-in Sports (for changes to the drop-in schedule)
- Fitness (for program offerings and registration deadline reminders)
- IM Field Closures (for Sport Club and Intramural Sports participants to learn of field closures due to inclement weather)
- Intramural Sports (for program offerings and registration deadline reminders)
Customize your notifications by clicking the 3 lines in the upper left area of the dashboard and then select notifications.
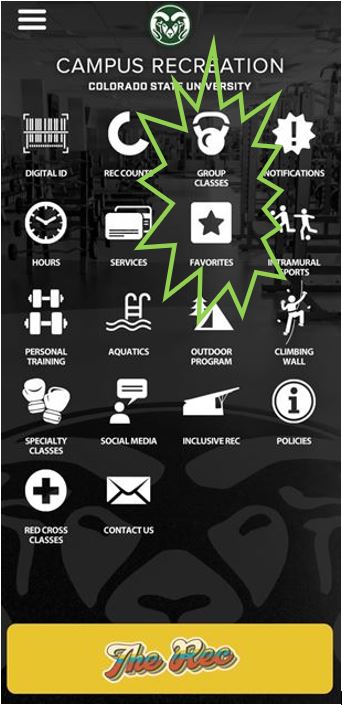
Review all of our weekly group class offerings under the group classes icon. When you figure out which classes are your favorites, mark them as such and you can then quickly access them via the favorites icon. After you register for a group class, you can also download it from the app straight to your phone’s calendar!
How do I log in?
What do I do if I am having issues logging into the CSU Rec App?
First, close out of the app fully and try again. This solves most issues. If that doesn’t fix the problem, try uninstalling the app, make sure you have the most current operating system on your device, then reinstall the app. If you continue to have issues, email csurec@colostate.edu with the type of device and the version of the operating system for further troubleshooting.
How often do I need to log into the CSU Rec App?
Your login with last for 30 days and will then prompt you to log in again.
What do I do if I get a “Permission to track your activity denied” error when registering for classes on an iPhone?
First, close out of the app fully. Go to Settings > Privacy > Tracking and make sure “Allow Apps to Request to Track” and “CSU Rec” are both enabled. If there isn’t a “CSU Rec” option yet, re-open the app, try to register for the class you want, and tap “Allow” when the tracking alert pops up.
For the most seamless experience, the app passes login information from your Digital ID to the registration system, and an update to Apple’s privacy policies now requires this to be explicitly accepted.
How do I customize my notifications?
On the main dashboard screen, click the 3 lines in the upper left area, then select notifications. You can select to receive all notifications or just a few. There is also a link to ensure your push notification settings are enabled on your mobile device.
Who do I contact if I have questions or issues?
Email csurec@colostate.edu